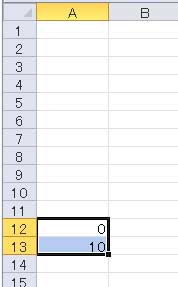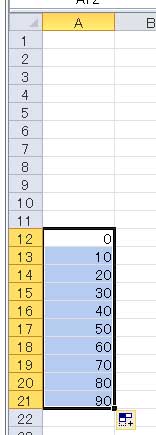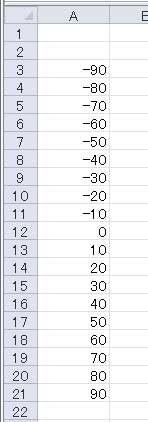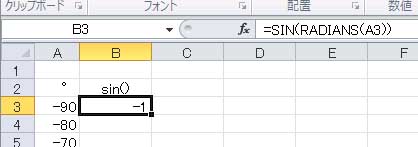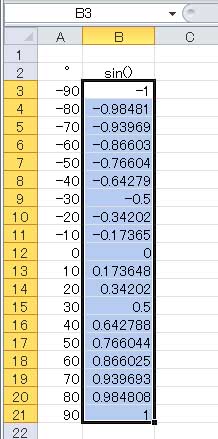サイン関数のグラフを描く (1)
表計算ソフトを使う醍醐味は、単に一つの関数値を求める時ではなく、関数のグラフを書く際に味わうことができる。
関数のグラフとは、様々な引数を代入した関数の値を計算し、その結果を連ねて作られるものである。グラフを書くことによって、関数がどのような振る舞いをするのかがよく分かる。
昔は、関数表の値、あるいはその値を加工して得られた値をグラフ用紙に書き込んで、点を連ねて線を引く作業(プロット)を、文字通り手作業で行っていた。それは間違え易く根気が要る作業で、力みすぎて指にマメができることもしばしばであった。その一方で、その作業には、自分が立てた仮説や計算式からどのような結果が導かれるのかを徐々に確認できる、胸躍る時間ともなっていた。
今は、そのような手作業は不要となり、結果も瞬時に確認できることが多くなった。その分、思考は途切れず、ゲーム感覚で作業が行えるようになった。良い結果が得られないときに、それを作業時間のせいにすることはできず、本人の能力が問われることになった。
計算機で関数計算を行ってグラフを書くときは、ループ式を書き、引数を規則的に増減させながら関数を計算するのが常道である。表計算ソフトでも、マクロを書いて計算するときにはそうするが、簡便に結果を求めたいときには、あらかじめ引数の一覧表を作っておいて、その表に対応させて関数を計算するのが一般的だ。
そのため、関数のグラフを書くときの最初の手順は、引数の表を作る作業となる。引数の表を作る際には、どこからどこまで引数を変化させ(引数の範囲)、どの程度の間隔(引数の刻み)で関数の値を計算するのかを決める必要がある。パンチカードで計算機を動かしていた時代では、Do ループの初期値と終端値とステップ幅をろくに考えずに計算して不要な結果を求めると、消耗品を無駄にしたと怒られたものだ。表計算ソフトの時代では、引き数の範囲を適当に決めて、結果を見ながら、必要に応じて修正しても電気代が若干無駄になるだけで済む。
エクセルを使って、最初にサイン関数のグラフを書いてみよう。 -90 ° から 90 ° までの間で、10 °刻みでサイン関数の値を計算する。
エクセルの表の1列目の12行目( A12 セル)に0 と書き込み、その下のセル( A13 セル)に10 と書いてみよう。その二つのセルを選択し、選択範囲の右下にある小さな黒い正方形にカーソルを合わせると、カーソルが+記号に変わる。
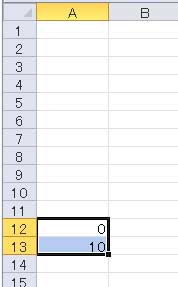 |
そうしたら、その+記号をポイントしてカーソルを下方向にドラッグしよう。すると、+カーソルの右下にボックスが現れ、ドラッグ動作に応じて、ボックス内の数字が20, 30, 40と増加していく。ボックス内の数字が 90 になったらドラッグをやめよう(マウス等の左ボタンを離す)。すると、ここまでドラッグしてきたセル内に 0 から 90 までの 10 飛びの数字が代入されているはずである。これがオートフィル(自動挿入)機能だ。
90 まで値が埋まったら、再び 0 と 10 が入っている二つのセルを選択し、右下にある小さな黒い正方形にカーソルを合わせ、カーソルが+記号に変化したら、カーソルを上方向にドラッグしよう。すると、今度は選択位置の右下にボックスが現れ、そのボックス内に-10, -20, -30という数字が次々と現れる。ボックス内の数字が-90になったところで、ドラッグをやめよう。その結果、各セルに下の図のような値が埋められたはずである。
なお、上にドラッグした場合、選択範囲が画面から外れても、値が表示されるボックスは画面の下に固定されて現れるから、ボックスの値が見えなくなってしまうという心配はいらない。
次に A2 セルに ° と B2 セルに sin() と記入し、 B3 セルには、 =SIN(RADIANS(A3)) と記入する。すると、 B3 セルの値は、瞬時に-1 となる。なお、関数式=SIN(RADIANS(A3)) の中にある A3 は、いちいちタイプするのではなく、A3セルをポイントすることで代入する方が一般的である。
次に、 B3セルを選択してから、B21セルまでドラッグして下にコピー(コントロールキー+Dキー)すると、引数の表に対応した関数値が一気に計算され表示される。
続いて、この計算結果をグラフにするのだが、エクセル2010になって、以前は提供されていたグラフウイザードがなくなってしまったことから、自動作成されたグラフを後から修正する手続きを踏まなければならない場合が出てきた。以下、そのやり方を説明する。
|