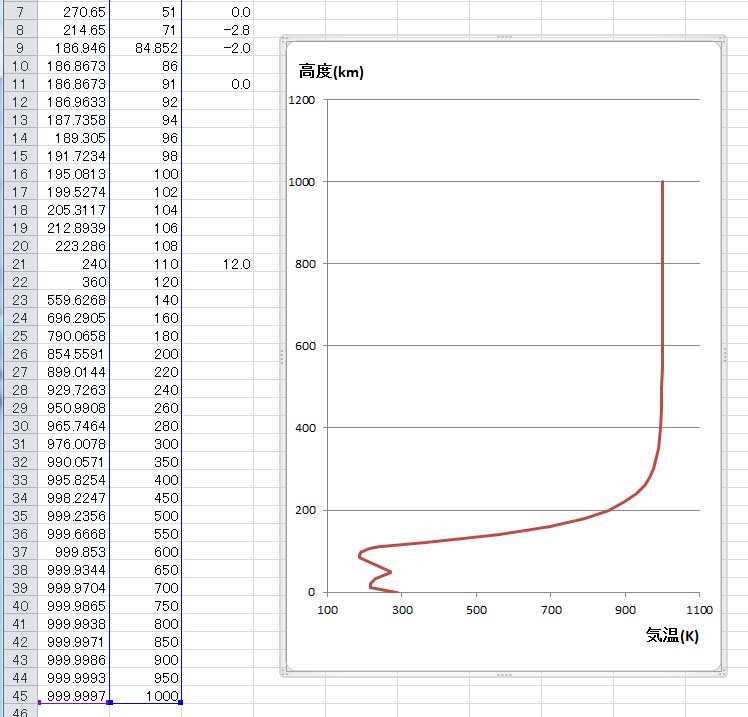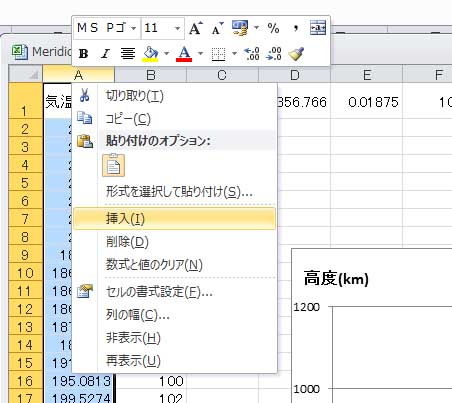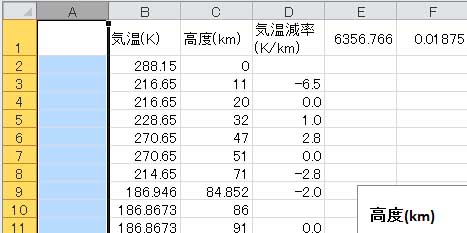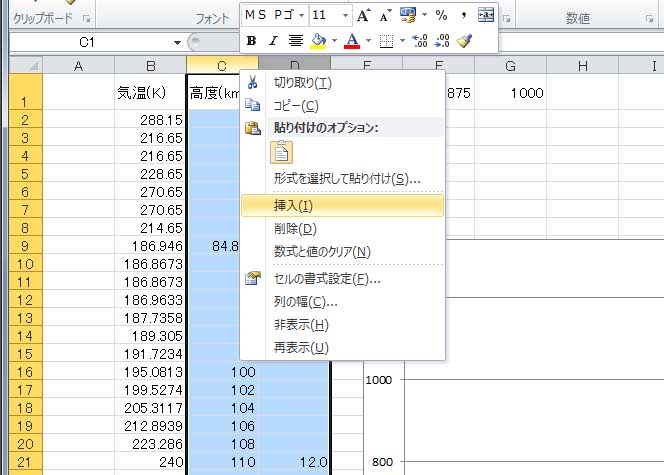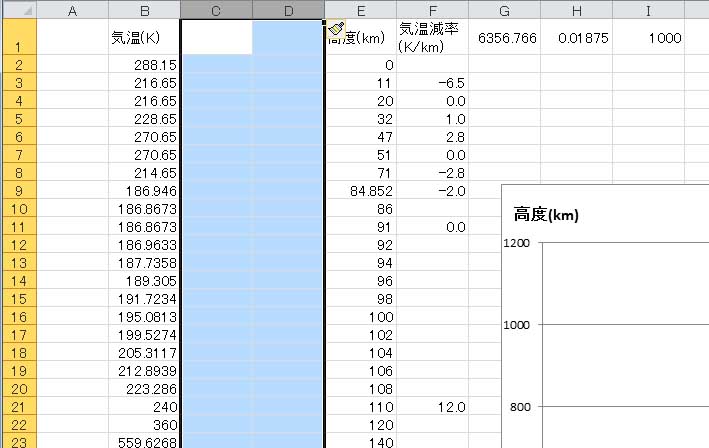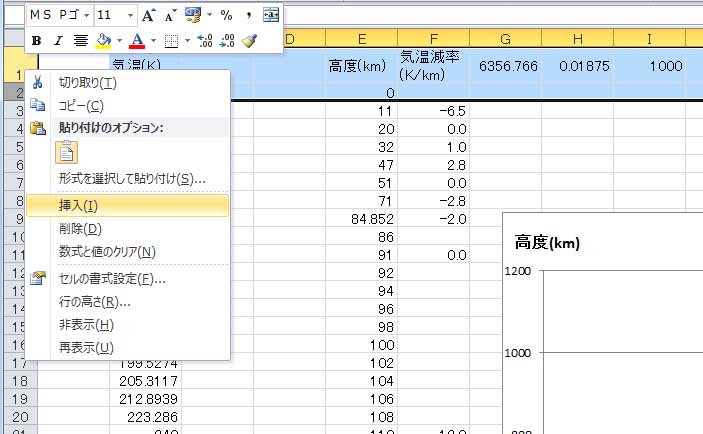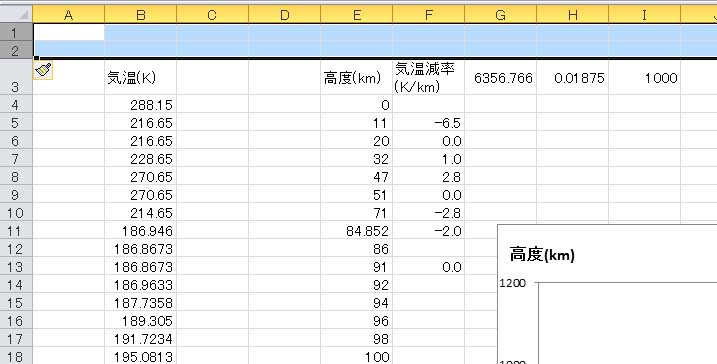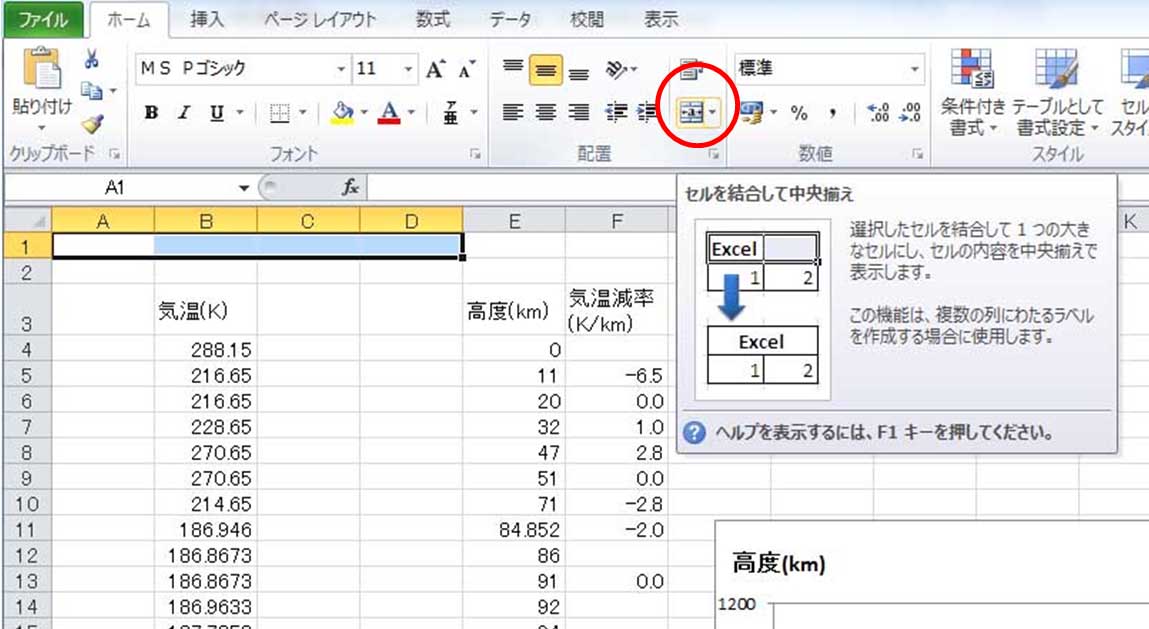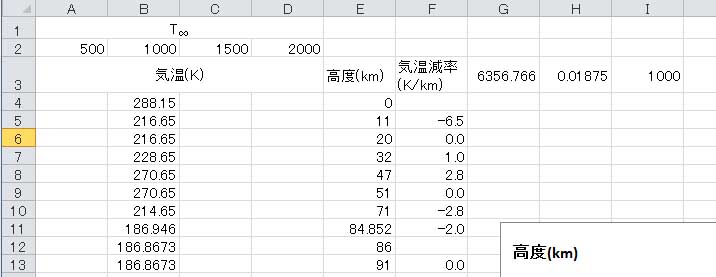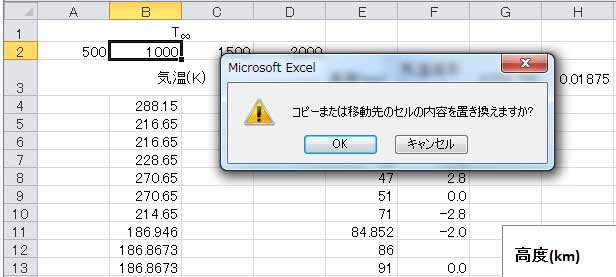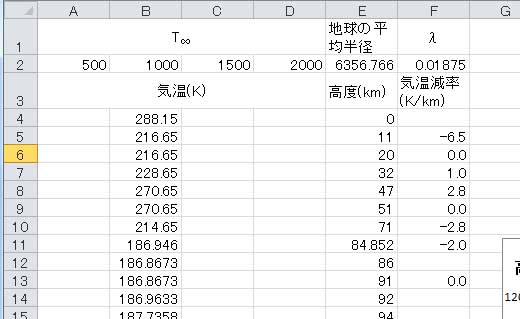|
外気圏温度 (1)
前回までに、1976年米国標準大気モデルを用いて、地表から高度1000 kmまでの大気温の高度変化のグラフをエクセルで作成した。そのグラフを下図に再掲する。
1976年標準大気モデルの前身の1962年標準大気モデルでは、高度1000 kmの気温は1500 Kに設定されていた。62年の大気モデルが、1958年前後にピークを迎えた太陽黒点の多かった頃の観測値に基づいて作成されたからである。1976年標準大気モデルでは、太陽黒点が少なくなった1970年頃の観測データを加えて、平均的な太陽活動時の温度は1000 Kとされた。太陽黒点の少ない時期では、この温度は500 K程度まで下がることもあるといわれる。
グラフが参照しているデータの範囲は、「=[元のファイル名]元のシート名!$A$1:$B$45」となっている。このまま作業を続けると、後になってから苦労するので、最初に、データの参照範囲を、グラフが描かれているシート上のデータ範囲に手作業で変更する。具体的には、「グラフデータの範囲(D):」のボックス内に直接書き込むことで、データの範囲を「=Sheet1!$A$1:$B$45」と変更する。変更後の状態を下図に示す。 ここで、「エクスクラメーションマーク!」は、参照元を示すマークで、「コロン:」は、長方形で囲まれたデータ範囲を対角線のセルの番地で示す際に、セルの間に置かれるマークである。すなわち、参照しているデータ範囲が、このファイルの Sheet1 にある絶対番地のA1セルからB45セルの長方形の範囲で囲まれた部分であることを意味している。「$」は相対番地参照ではなく、絶対番地参照であることを示すマークである。
これで、このシートのデータを変更すると、即座にこのシートのグラフに変更結果が反映されるようになる。
エクセルでシートに列を挿入するには、挿入したい列の列名が示されている部分で、マウスの右クリックをする。今回の例では、まず列Aの前に1列挿入する。列の最上部で「A」と表示されている部分までマウスを移動し、右クリックすると選択ボックスが現れるので、その中から「挿入(I)」とある部分をマウスでポイントして左クリックする。
すると、上の図に示すような状態となり、列Aに空白列が挿入され、これまでのデータはすべて右に1列ずつずれる。この操作によって、セルに書き込まれていたセルや列の参照は、自動的に新たな列番号に変更されるので、計算結果に変動は生じない。すなわち、グラフの形は変わらない。たとえ、絶対番地でセルを参照していても、この変更によって影響は受けない。
続いて列Bの右側に新しい列を2列挿入する。そうするには、列番号表示のCとDを、マウスでドラッグして選択し、続いて右クリックすると、前回同様の選択ボックスが現れるので、その中から「挿入(I)」とある部分をマウスでポイントして左クリックする。
すると、列Cと列Dに空白列が挿入され、以前のC列から右側のデータは、E列より右後方にずれる。セルや列の参照は自動的に調整されるので、これまで行った計算結果に変動は生じない。
続いて見出し等の調整をするため、シートの先頭行に空白行を2行挿入する。これは列の挿入と同様の要領であるが、行番号の1と2の部分を、マウスでドラッグして選択し、続いてマウスを右クリックすると選択ボックスが現れるので、その中から「挿入(I)」とある部分をマウスでポイントして左クリックする。
すると、1行目と2行目に空白行が挿入され、これまでの行はすべて3行目以降に順送りされる。セルや行の参照は自動的に調整されるので、計算結果に変動はない。
表題を整えるため、A1セルからD1セルまでをドラッグして選択してから、赤丸で囲んである「セルを結合して中央揃え」のアイコンをクリックする。すると、これらの連続した4つのセルが連結される。続いて同じ操作をA3セルからD3セルに対して行う。続いて、これらのセルに表題を書き込んだ状態を下図に示す。
ここで、A2セルからD2セルまでは、1000 kmにおける気温として設定された値が書き込まれている。このうちB2セルの値1000は、これまで使用していた計算式で参照されており、I3セルに書き込まれている。そこで、I3セルを選択しB2セルまでドラッグして移動する。
すると、上の図に示すように、「コピーまたは移動先のセルの内容を置き換えますか?」というメッセージボックスが表示されるので、「OK」を押す。この操作でも、セル参照は自動的に調整されるので、計算結果に変動はない。
続いて、G3セルの内容をE2セルに、H3セルの内容をF2セルに移動させ、表題を書き加えて体裁を整えたのが上の図である。ここで移動したセルの値も計算式で参照されているが、移動にともない、参照は自動的に調整されることから、計算結果が変化することはない。
ここまで変更を加えたうえで、グラフの上でマウスを右クリックして、「データの選択」を選択すると、グラフデータの範囲は、上の図に示すように「=Sheet1!$B$3:$B$47,Sheet1!$E$3:$E$47」と、少し複雑になっている。データの範囲が、連続した2列の長方形範囲から、飛び離れた2列の範囲となったからである。
| |||||||||||||||